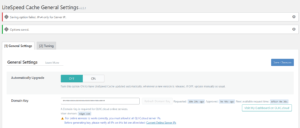Over the years, there have been more and more Mac users, and many of them have Ample App installed. Now they are finding the methods to remove AmpleApp or how to delete AmpleApp from their browsers.
It can be difficult to uninstall AmpleApp without damaging other programs because it is commonly bundled with other software. This article will show you how to remove the abundant app from your device safely and without losing any data.
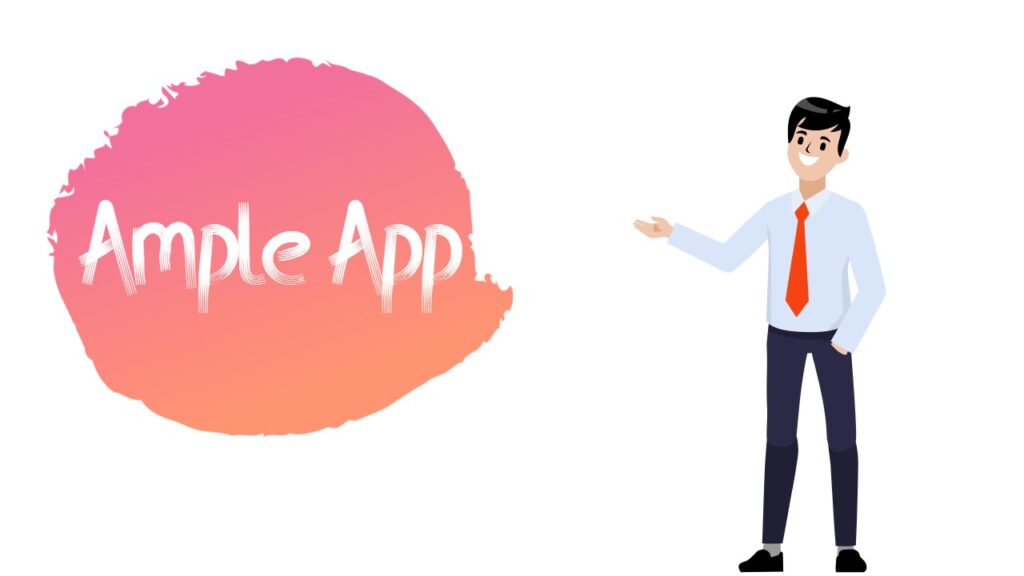
| Name | AmpleApp 1.0 |
| Type of threat | Browser hijacker |
| URL address | search.available.mac |
| Symptoms | Browser hijacker changes the homepage and search engine of the browser so that users are forced to use them. It fills the targeted browser with commercial content in form of pop-ups, banners, in-text links, audio/video ads, etc. Also, hijackers can occasionally cause redirects to third-party websites |
| Infiltration | Freeware programs, illegal software, software cracks, torrents, fake updates |
| Manual Removal | To eliminate the threat manually, you should remove all files and applications related to the browser hijacker |
| Removal Tool | To completely get rid of hijackers, We recommend using SpyHunter. This is the only way you can be 100% sure that all components of the threat are removed from the system. |
What Is Ample App?
One of the fraudulent or dubious add-ons or browser extensions created especially for Mac is called Ample App. After deleting the software, some consumers can mistakenly believe they have removed their adware, but others have discovered that it still bothers them.
This extension typically hijacks your browsers, including Safari, Google Chrome, and Firefox. Without your own action, you may be infected with AmpleApp if you notice advertisements popping up on various websites or news feeds.
Easy Methods To Remove AmpleApp
1. Delete AmpleApp from Applications
It’s doubtful that AmpleApp has been installed as an application on your device, but you should check that. Locate and delete any suspicious files associated with AmpleApp.
Steps:
- Firstly, Open Finder on your Mac device.
- Then, go to Applications from Finder Sidebar.
- Now, find out any suspicious app which is related to AmpleApp. The name of the file might be different, like ample app. uninstall, etc.
- Just uninstall suspicious apps from Application to Trash.
2. Remove AmpleApp Browser Extension
It’s crucial to remove the AmpleApp extension from the browser since harmful extensions of this kind can track your surfing activity. So, the following are the steps to remove extension from the respective browsers:
Google Chrome Browser:
- First of all, Launch Chrome on your Mac.
- Then, You can click on the 3 dots (⋮) on the top right-hand side of the google chrome browser screen.
- Then, Chrome Menu will appear on the screen, from the menu tap on More Tools.
- Next, Tap on Extensions.
- Now, you have a list of extensions installed on your browser, find suspicious extensions like AmpleApp and uninstall them by clicking on remove.
Safari Browser:
- Firstly, You can open Safari on your Mac device.
- Click on Safari Menu.
- Then, find and tap on Extensions.
- Find suspicious extensions like AmpleApp and delete them by tapping on Uninstall button.
Mozilla Firefox:
- Launch the Firefox browser on your Mac device.
- Then, Press Shift + Ctrl + A.
- Find suspicious extensions like AmpleApp and uninstall them.
- Tap on remove or disable to uninstall the extension.
3. Uninstall AmpleApp from the Folder
Delete any suspicious files that are installed on your Mac, in the name of AmpleApp.
Steps:
- Launch Finder.
- Go to Search.
- Search the following addresses, one by one.
- If you find any suspicious documents from these folders, just uninstall them—any file which is related to AmpleApp, or a suspicious file.
4. Reset Your Browser Homepage Settings
You should also reset your browser’s homepage settings, so it can come back to default settings.
Chrome Browser
- Open Chrome and tap on 3 dots. (also known as the chrome menu)
- Tap on Settings > Show Advance Settings.
- Go to reset browser settings.
- Click on reset browser settings, then tap on Reset.
Safari Browser
- Open Safari > Click on Safari Menu.
- Tap on Reset Safari.
- Tap Reset.
Mozilla Firefox
- Launch Mozilla Firefox browser.
- Tap on Help.
- Then, tap on Troubleshooting Information.
- Tap on Reset Firefox.
5. Remove any Malicious Entry From the Profile
It is important to examine if there are any unwanted malware profiles produced on your Mac by software similar to AmpleApp if you notice that many users complain that they are unable to adjust the browser’s settings.
Here is how to remove malicious entries –
- Firstly, you can launch System Preferences on your Mac.
- In system preferences, click on Profile.
- Find and select AmpleApp or any suspicious profile from the left side pane (Device profiles)
- To remove any unwanted profile, simply click on the minus icon at the bottom. In that way, you can remove unwanted profiles like AmpleApp.
6. Run an Anti-Virus Scan
Last but not least, it’s fantastic if you can’t locate any hazardous files on your system, but you should run an antivirus scan if you think you could have a virus. To do this, you must acquire a reputable antivirus program that can assist you in locating harmful files.