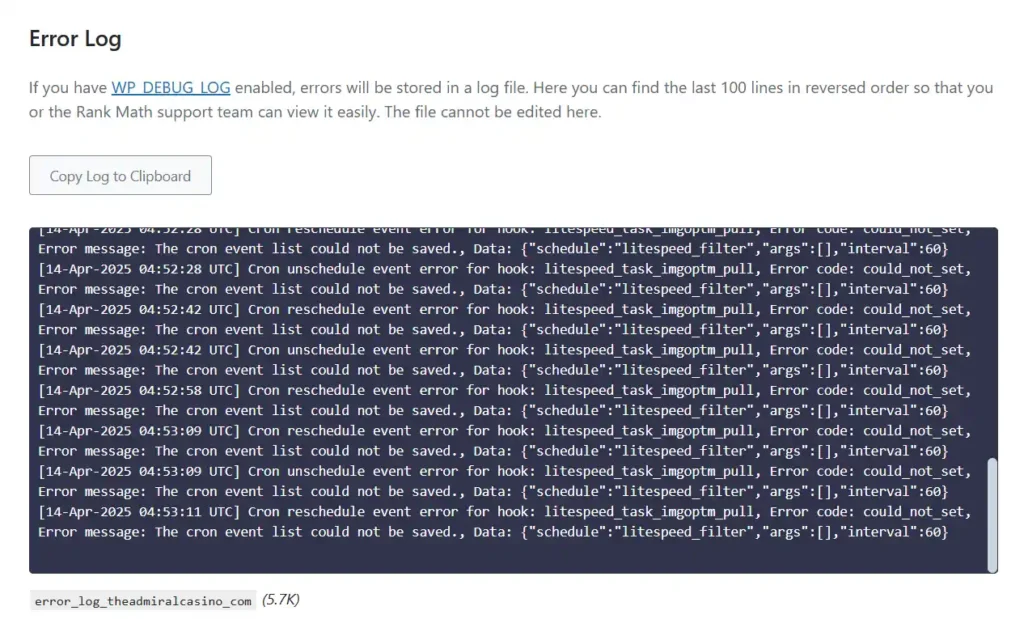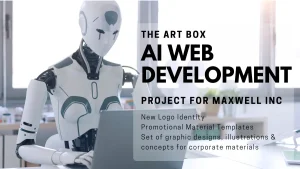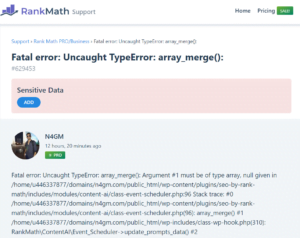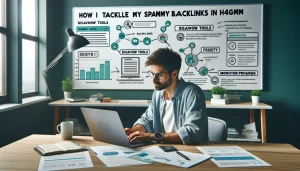If your recently published indexed post is deindexed after a few days and you think it’s affected by the LiteSpeed cache plugin, you are right. Sometimes, when you purge the cache, your Lightspeed plugin may delay or stop your cron jobs. Which is reflected in the Rank Math SEO plugin Error Log with a message –
[14-Apr-2025 04:53:11 UTC] Cron reschedule event error for hook: litespeed_task_imgoptm_pull, Error code: could_not_set, Error message: The cron event list could not be saved., Data: {"schedule":"litespeed_filter","args":[],"interval":60}That’s because WordPress’s auto-scheduler (called “cron”) is broken due to an error in LiteSpeed.
How To Check {“schedule”:”litespeed_filter”,”args”:[],”interval”:60} Error
If you won’t check until please check once –
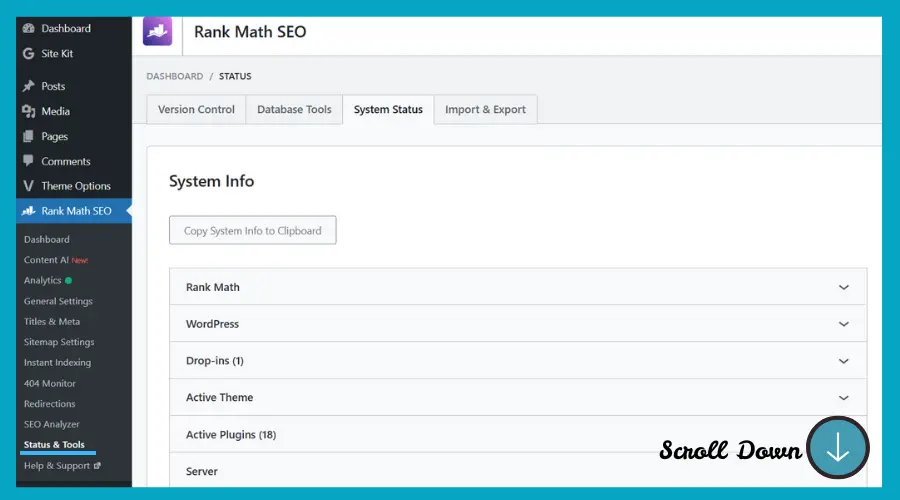
- Go to your WordPress site’s login page – Dashboard, then click on Rank Math on the Left Side
- Go to Rank Math > Dashboard
- Click on the Status & Tools tab at the bottom of the Rank Math Dashboard.
- Then find the “System Status” section.
- Check Your Error Log and try to resolve indexing-related issues carefully.
Steps To Resolve Cron Jobs Delay Affected By Lightspeed Cache Plugin
It’s really very much important to resolve this issue for Google to properly watch and index your post for a long time.
Step – 1. Add define(‘DISABLE_WP_CRON’, true); in Your wp-config.php file
So to do this first you have to add one line code in your config.php file which is given below –
define('DISABLE_WP_CRON', true); ✅ This stops WordPress from running cron jobs in a broken way.
Where to Add This Code,
In your wp-config file, you can add it just above the – “/* That’s all, stop editing! Happy publishing. */” this line. (search this line ctrl + f ).
🧾 How to Reach File: wp-config.php
- Login to your hosting file manager or use FTP (like FileZilla)
- Open your WordPress root folder (usually
public_html, or/htdocs) - Find and edit the file:
wp-config.php
Step – 2. Set Up a Real Cron Job (The Right Way)
🌐 If you’re using cPanel:
- Log in to your cPanel
- Go to Cron Jobs
- Add a new cron job:
- Set time:
*/5 * * * *(every 5 minutes) - Command: bashCopyEdit
wget -q -O - https://theadmiralcasino.com/wp-cron.php?doing_wp_cron >/dev/null 2>&1
- Set time:
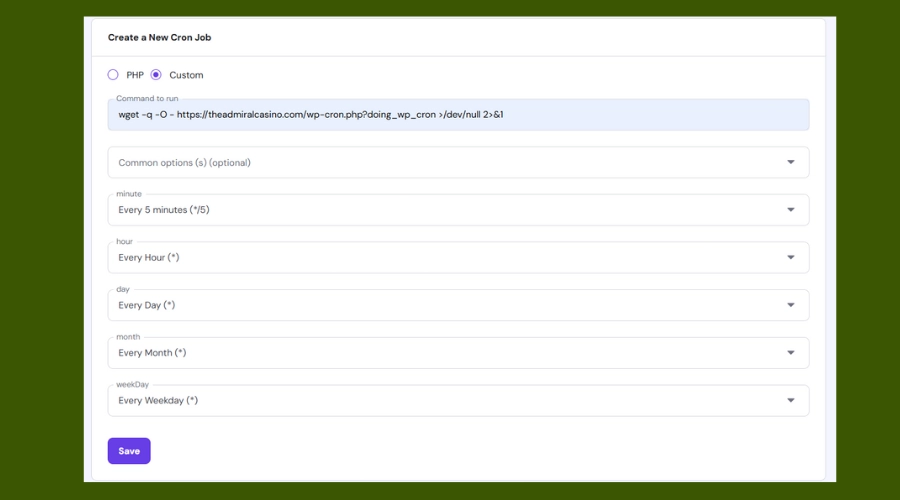
Here’s what should now happen:
| Result | Impact |
|---|---|
| 🟢 Cron runs every 5 min | All scheduled WordPress tasks (feeds, sitemap, cache, optimizations) run on time |
| 🟢 Feed updates correctly | New articles show up in your feed again |
| 🟢 Sitemap regenerates | Google sees new articles through GSC |
| 🟢 Caching/Image tasks resume | LiteSpeed image optimization and caching works properly |
| 🟢 Indexing improves | LiteSpeed image optimization and caching work properly |
After doing this you need to wait for a few days and check again your rankmath error logs if it was removed or not.