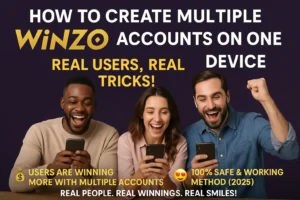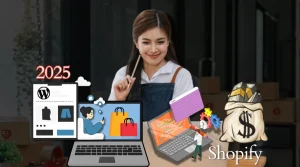I have always loved to play small games on a big screen. Like me if you are a Nintendo Game lover and want to play your favorite Nintendo 3DS games on the big screen? Then, I’m sure that this amazing guide is only for you.
Reason:
The Nintendo 3Ds is a small portable game console with 1000 popular games like Mario, Zelda, and Pokemon. That’s why people love to play their Nintendo games on bigger screens.
Through this post I’ll show you how to display Nintendo 3DS on TV, making your gaming experience even more amazing.
How To Display Nintendo 3ds On TV
Playing games on your 3DS is awesome! It’s portable and goes wherever you want, but sometimes you just wish you could see everything on a bigger screen. Maybe you want to show your friends something cool in a game, or you just prefer playing on a TV.
I tried many methods to connect my Nintendo Device to my TV, That’s why I’m detailing you the equipment you’ll need, the steps involved, and the benefits of each method.
Understanding the Basics:
Before diving into my methods, it’s essential to understand why you might want to connect your Nintendo 3DS to a TV.
The primary reasons include:
- Enhanced Viewing Experience: Enjoying games on a larger screen can make graphics appear more detailed and immersive.
- Sharing Gameplay: Displaying your gameplay on a TV allows others to watch and join in the fun.
- Comfort: Playing on a big screen can be more comfortable for extended gaming sessions.
Equipment You’ll Need
Depending on the method you choose, the equipment required can vary.
Here’s a list of my common items:
- Nintendo 3DS Capture Card: A device that allows you to stream your 3DS gameplay to a computer, which can then be displayed on a TV.
- HDMI Cable: Used to connect your computer to the TV.
- Nintendo 3DS to TV Adapter: A third-party device that can connect directly to the TV.
- Wireless Streaming Options: Software and devices that allow wireless streaming of gameplay.
Method 1. Using a Nintendo 3DS Capture Card

This one is the most reliable method that I used the very first time through a capture card.
Here are the easy steps by following them you can do it:
Step 1: Purchase a Nintendo 3DS Capture Card
A capture card is a device that captures the video output from your 3DS and streams it to your computer. You’ll need to purchase a compatible capture card specifically designed for the Nintendo 3DS.
Step 2: Install the Capture Card
Once you have the capture card, you’ll need to install it on your 3DS. This process can be complex and might require some technical skills. Alternatively, you can send your 3DS to a professional service to have the capture card installed.
In my case, I sent my Nintendo device to the capture card dealer, So they installed my card and took some extra charges to do that. You can also try this but before that make sure to send your device only to a genuine vendor.
Steps to Install the Capture Card
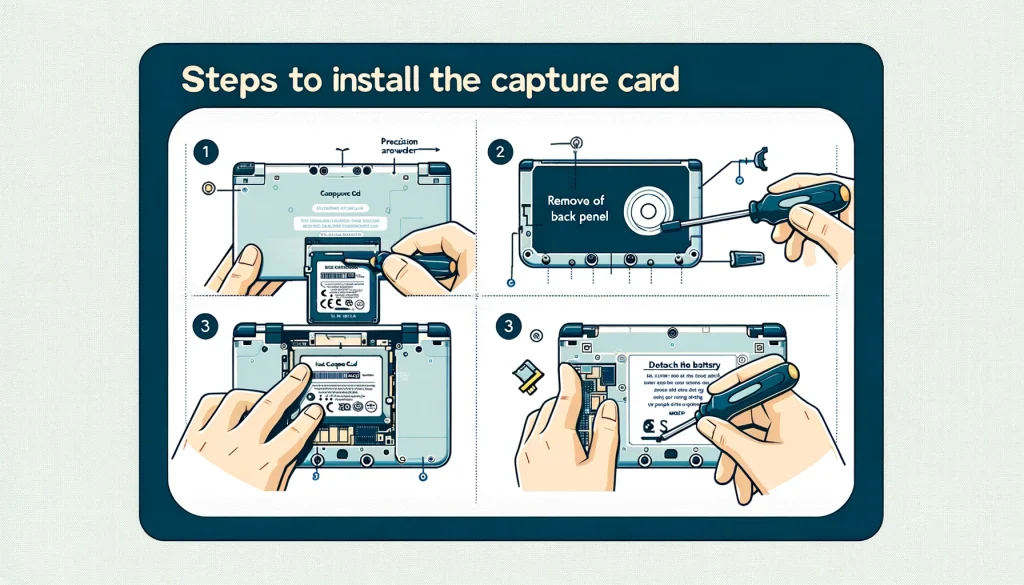
1. Back-Up Your Data
- Save Data: Make sure to back up all important data from your 3DS as this process will involve opening the device.
2. Disassemble the 3DS
- Power Off the 3DS: Ensure the device is completely powered off.
- Remove the Back Panel: Use a precision screwdriver to remove the screws on the back of the 3DS. Carefully lift off the back panel.
- Detach the Battery: Remove the battery to prevent any electrical damage during the installation.
3. Install the Capture Card

- Locate the Connection Points: Identify the points on the 3DS motherboard where the capture card will be connected. This is usually specified in the capture card’s manual.
- Position the Capture Card: Place the capture card in the correct position, aligning it with the connection points.
- Secure the Connection: Use the provided connectors and cables to attach the capture card to the 3DS motherboard. This may involve delicate handling and precise placement.
- Soldering (if required): Some capture cards might require soldering. If this is the case, carefully solder the necessary points as per the instructions provided with the capture card.
4. Reassemble the 3DS
- Reattach the Battery: Place the battery back into the 3DS.
- Replace the Back Panel: Carefully put the back panel back on and screw it into place.
5. Connect to Your Computer
- Micro USB Connection: Use a micro USB cable to connect the capture card to your computer.
- Install Drivers: Install any necessary drivers provided by the capture card manufacturer.
6. Set Up Streaming Software
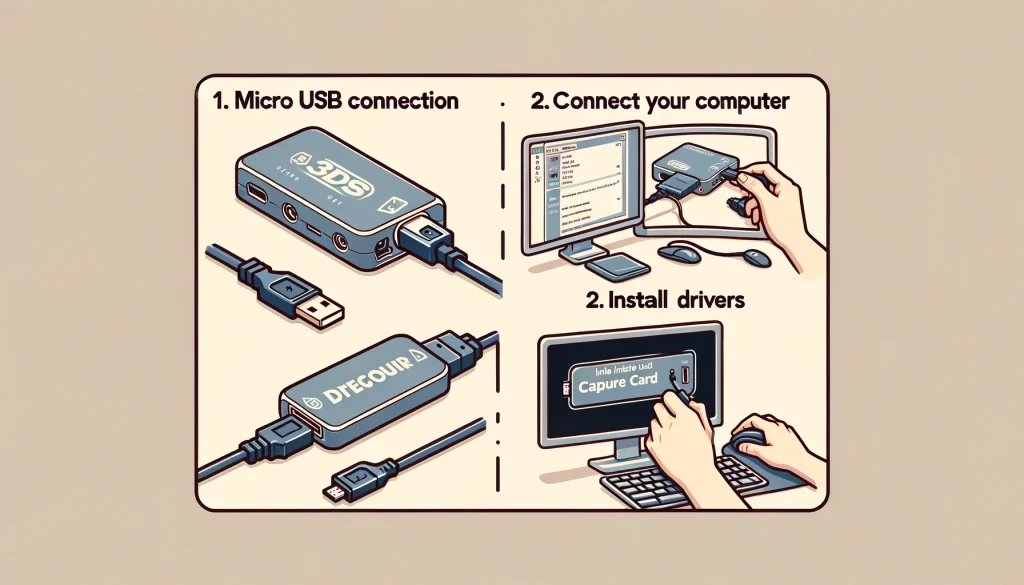
- Download OBS: Open Broadcaster Software (OBS) is a popular choice for streaming and recording.
- Configure OBS: Set up OBS to capture the video feed from the capture card. Ensure you select the correct video input source.
7. Test the Setup
- Power On the 3DS: Turn on your 3DS and check if the video feed is displayed on your computer.
- Adjust Settings: Make any necessary adjustments to the settings in OBS or your chosen streaming software to optimize the display.
Step 3: Connect the Capture Card to Your Computer
After installing the capture card, connect it to your computer using the provided USB cable. Install any necessary drivers or software that came with the capture card.
Step 4: Stream to Your TV
Open the capture software on your computer and configure it to display the 3DS screen. Use an HDMI cable to connect your computer to your TV. Set your TV to the correct HDMI input to view your 3DS gameplay on the big screen.
Pros & Cons
| PROS | CONS |
|---|---|
| High-quality video output | Can be expensive |
| Reliable connection | Requires technical installation |
Method 2. Using a Nintendo 3DS to TV Adapter

Another method that I tried was a third-party Nintendo 3DS to TV adapter. This device allows you to connect your 3DS directly to your TV without needing a computer.
Step 1: Purchase a Nintendo 3DS to TV Adapter
Look for a reputable third-party adapter that is compatible with your Nintendo 3DS model.
Step 2: Connect the Adapter to Your 3DS
Plug the adapter into the video output port of your Nintendo 3DS.
Step 3: Connect the Adapter to Your TV
Use an HDMI cable to connect the adapter to your TV. Set your TV to the correct HDMI input to display your 3DS gameplay.
Pros & Cons
| PROS | CONS |
|---|---|
| Direct connection to the TV | Variable quality depending on the adapter |
| Simplified setup | Limited availability |
Method 3: Wireless Streaming Options
This is my favorite method for those who prefer a wireless solution, there are software options that allow you to stream your 3DS gameplay to your computer, which can then be displayed on your TV.
Step 1: Install Custom Firmware
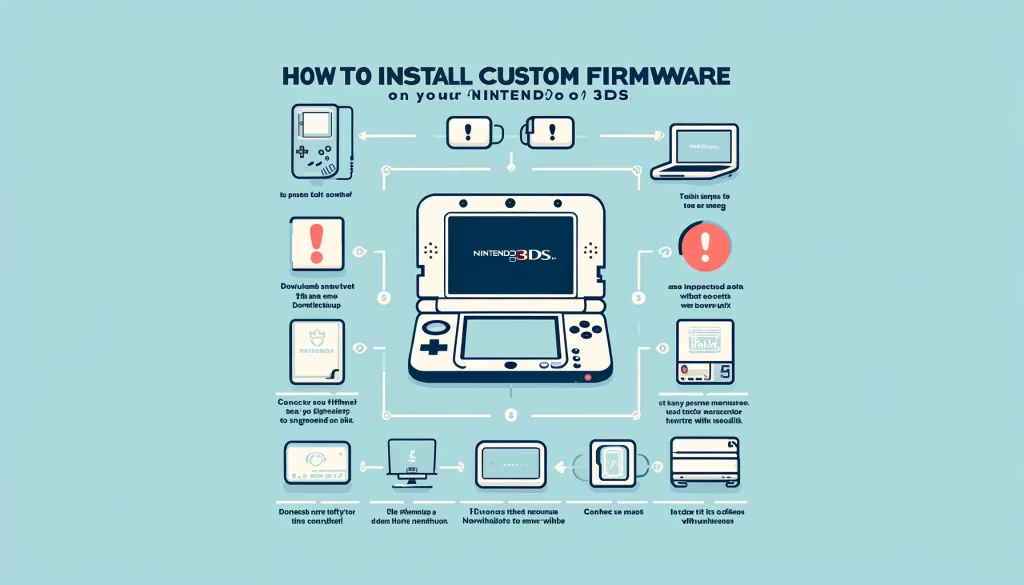
To enable wireless streaming, you might need to install custom firmware on your Nintendo 3DS. This process involves modifying the system software of your 3DS and should be done with caution.
Custom firmware allows you to run unsigned software on your Nintendo 3DS. This includes homebrew apps, game backups, and custom themes. Before starting, make sure your 3DS is fully charged and you have a reliable internet connection.
What You’ll Need
- A Nintendo 3DS or 2DS console
- An SD card with at least 4GB of free space
- A computer with an SD card reader
- Internet access
Step-by-Step Guide:
Prepare Your SD Card
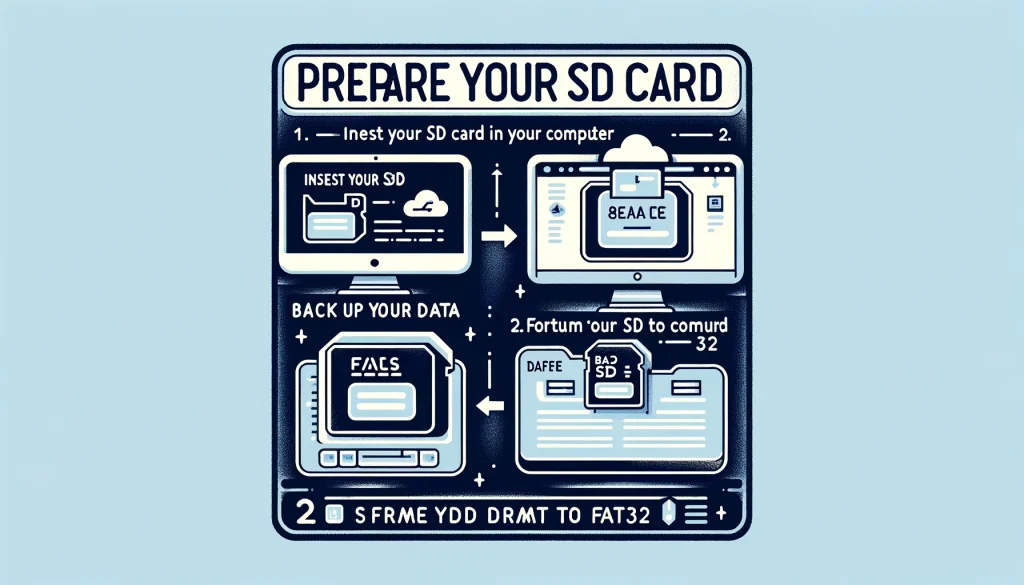
- Back Up Your Data: Insert your SD card into your computer and back up all files to a safe location.
- Format the SD Card: Format your SD card to FAT32. This can be done through your computer’s file management system.
Download Required Files
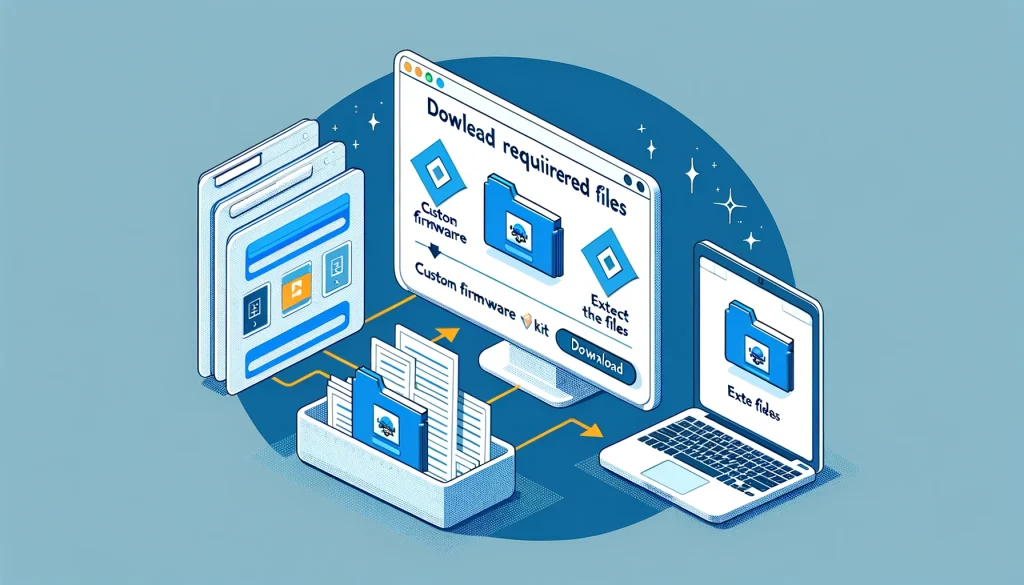
- Download the Custom Firmware Kit: Visit a trusted source like 3ds.hacks.guide to download the latest custom firmware kit.
- Extract the Files: Extract the downloaded files to your computer.
Transfer Files to SD Card
- Copy Files: Copy the extracted files to the root directory of your SD card. This means placing them directly onto the card, not in any folders.
Install Boot9Strap
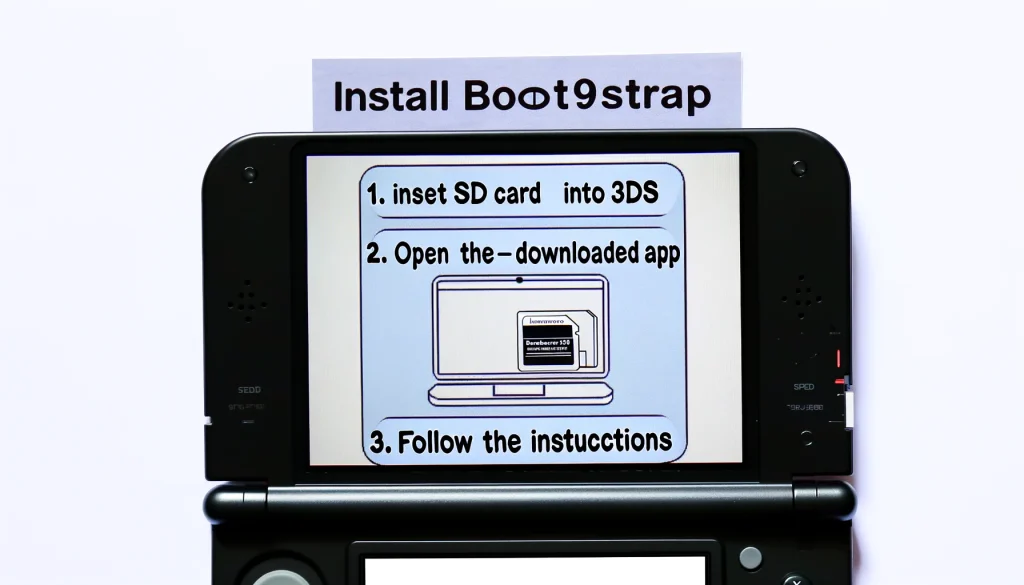
- Insert SD Card into 3DS: Put the SD card back into your Nintendo 3DS.
- Open the Downloaded App: Turn on your 3DS and open the Homebrew Launcher.
- Follow the Instructions: Use the Homebrew Launcher to run the installer for Boot9Strap, following the on-screen instructions.
Finalize the Installation
- Run Luma3DS: After Boot9Strap installs, your 3DS will reboot. Hold the Select button to open the Luma3DS configuration menu.
- Configure Luma3DS: Check the necessary options (typically default settings are fine) and press Start to save and reboot.
Verify Custom Firmware Installation
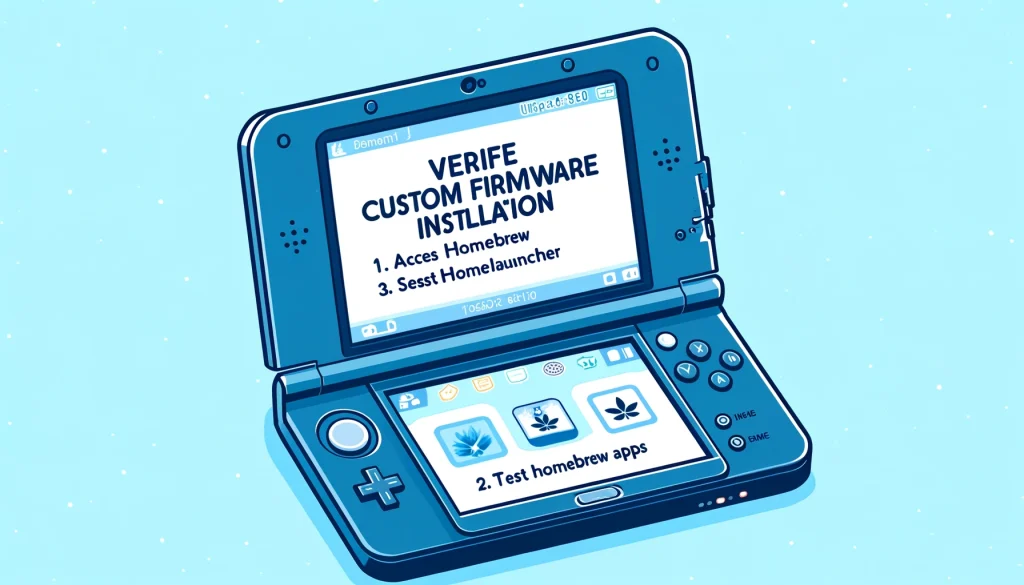
- Access the Homebrew Launcher: After rebooting, you should now be able to access the Homebrew Launcher from the home screen.
- Test Homebrew Apps: Install and run a simple homebrew app to ensure everything is working correctly.
Step 2: Download Streaming Software
Install streaming software such as NTR CFW or Snickerstream on your 3DS. These applications enable you to stream your 3DS screen to your computer over a wireless network.
Step 3: Set Up Wireless Streaming
Follow the instructions for your chosen streaming software to set up the wireless connection between your 3DS and your computer.
Step 4: Stream to Your TV
Open the streaming software on your computer and configure it to display the 3DS screen. Use an HDMI cable to connect your computer to your TV. Set your TV to the correct HDMI input to view your 3DS gameplay.
Pros & Cons
| PROS | CONS |
|---|---|
| Wireless convenience | Potential for lag or connection issues |
| No additional hardware required | Requires custom firmware installation |
Troubleshooting Common Issues
While connecting your Nintendo 3DS to your TV can enhance your gaming experience, you might encounter some common issues. Here are a few troubleshooting tips:
- No Signal on TV: Ensure all cables are securely connected and that your TV is set to the correct input.
- Poor Video Quality: Check the quality settings in your capture or streaming software and adjust them as needed.
- Lag or Latency: For wireless streaming, ensure a strong and stable Wi-Fi connection. For wired connections, check all cable connections and consider using shorter cables.
Advantages of Displaying Nintendo 3DS on TV
Displaying your Nintendo 3DS on a TV comes with several advantages:
- Bigger Screen: Enjoy your games on a larger display, making it easier to see details and immerse yourself in the game world.
- Shared Experience: Share your gameplay with friends and family, making gaming a more social activity.
- Comfort: Reduce eye strain and play comfortably for longer periods by using a larger screen.
Safety Concern:
A significant number of gamers may feel stressed over the security of their gadgets. Be that as it may, specialists are on an alternate view.
They recommend utilizing a Nintendo DS light catch card for recording. To play the top DS light games, a Nintendo DS catch gadget can perform better.
Thus, on the off chance that you need to show 3ds on television utilizing Nintendo DS video yield, no concerns. There would not be any mischief to your gadget. Both gadgets will perform smoothly and easily.
FAQ’s –
Q. Can You Play 3DS Games On A TV?
Q. Can You Connect the Nintendo DS To the TV?
Q. Is There A Way To Play 3DS Games On Switch?
Conclusion:

Connecting your Nintendo 3DS to a TV can significantly enhance your gaming experience, providing a larger screen and a more immersive environment.
Whether you choose to use a capture card, a third-party adapter, or wireless streaming options, each method has its own set of benefits and considerations.
Follow the steps outlined in this guide to find the best solution for your setup and enjoy your favorite Nintendo 3DS games like never before. Happy gaming!