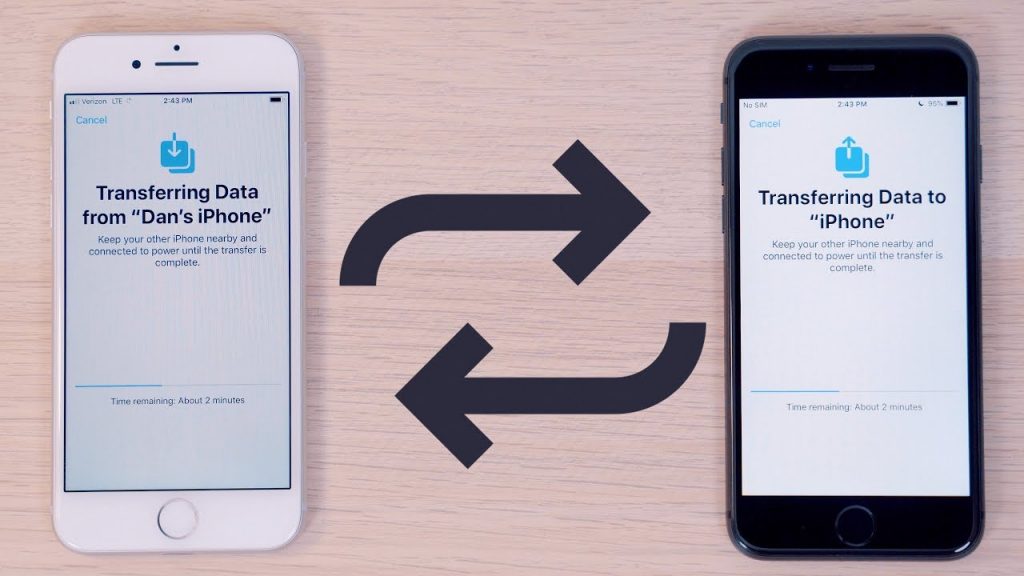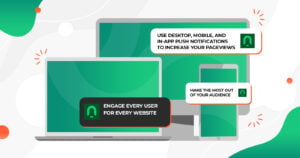If you’re upgrading to a new iPhone, you’ll want to make sure all of your data comes with you. In this guide, we’ll show you how to transfer data from one iPhone to another using iCloud, iTunes, or a third-party service.
We’ll make sure you don’t miss a beat and that all of your important data makes it to your new device.
Let’s get started!
Prepare your iPhone to transfer data
When preparing your iPhone for data transfer, there are a few things you should keep in mind. First, make sure that both of the devices you will be using to transfer your data are fully charged and connected to a stable internet connection.
You may also want to clear some space on your device in case there is not enough storage available. Additionally, consider backing up any important data on your phone before starting the transfer process, just in case anything goes wrong along the way.
With these steps in mind, you can begin transferring data from iPhone to iPhone with ease!
1. First, Go to << Settings, & select General.
- ✅ Scroll down to >> the bottom and tap Reset or Transfer. iPhone.
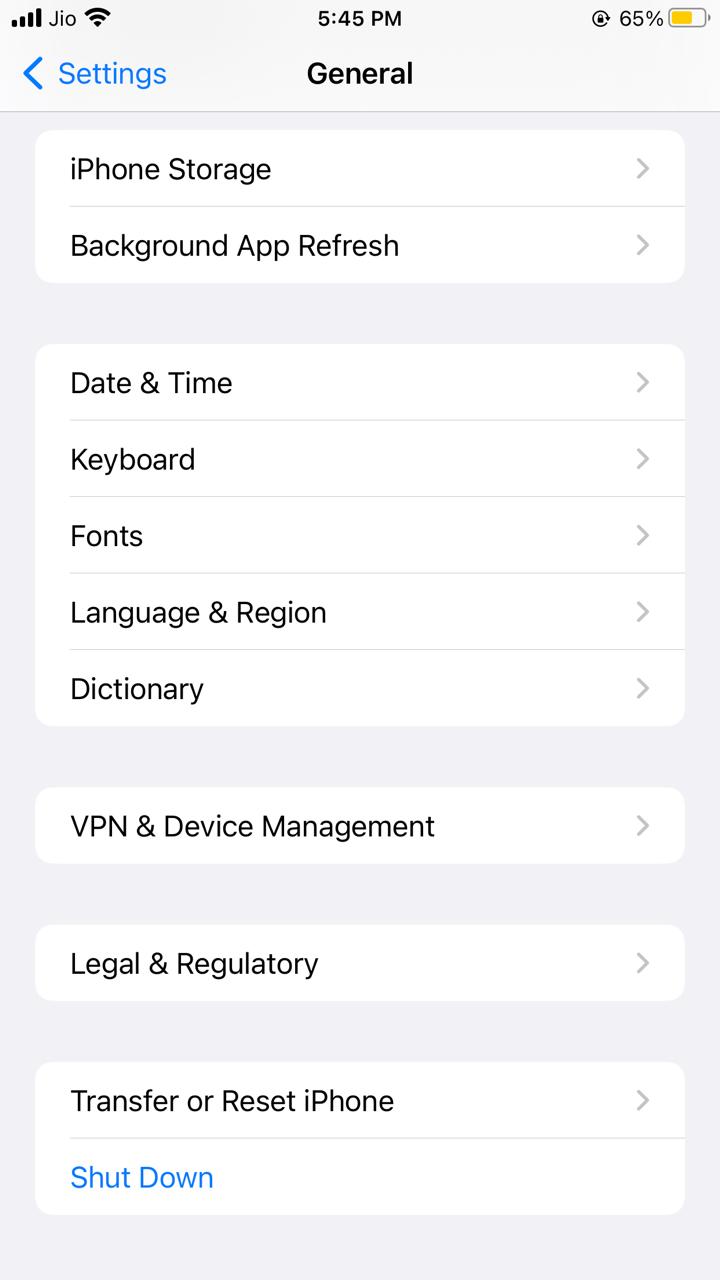
2. Then Prepare for New iPhone feature will be displayed on right at the very top.
- ✅ Tap Get Started.
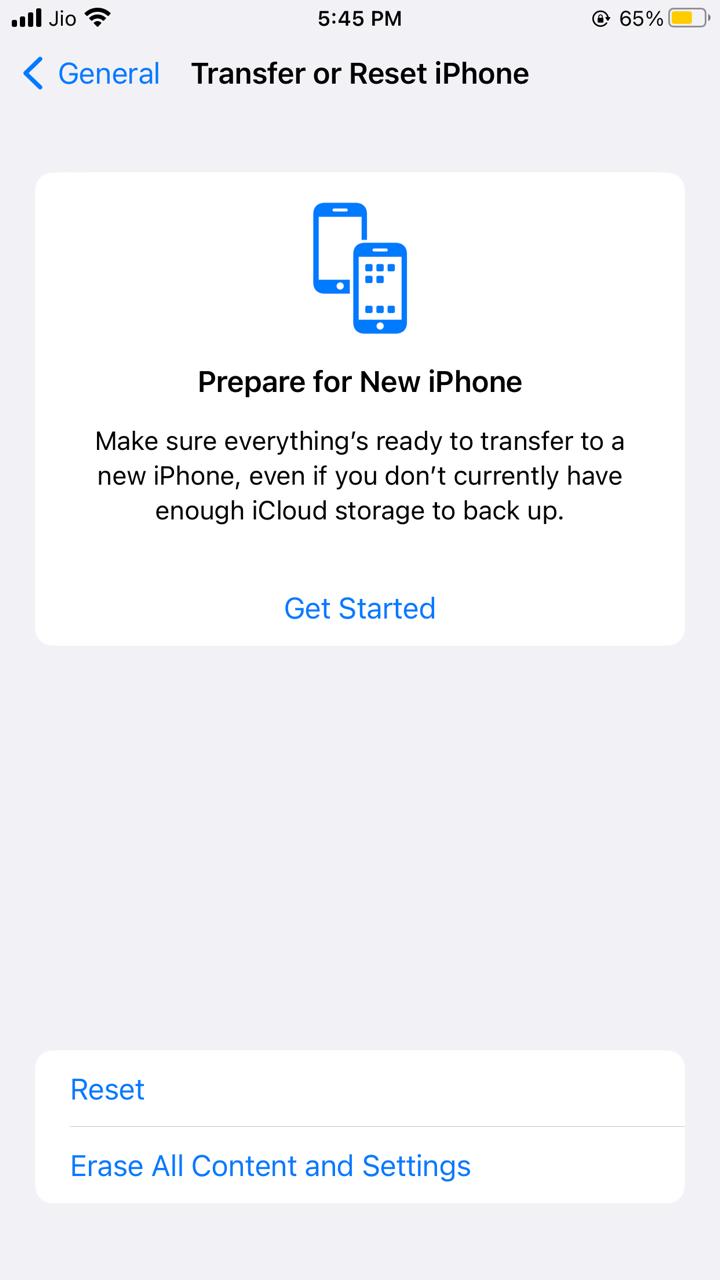
3. After reading through the details, tap Continue.
Then you may be required to turn on Backup to transfer (unless you already have iCloud Backup enabled). Select to move all app data with the iCloud and click Done.
The apps and data will begin to transfer to iCloud. You can track the progress of the backup in the Settings page.
Ways to Transfer Everything from iPhone to iPhone
When upgrading from one iPhone to a new device, it is essential to transfer all of your data smoothly and without missing anything.
There are several different methods that you can use to transfer data from one iPhone to another:
- Using Quick Transfer Method: If your previous iPhone is running iOS 11 or later, you can put both devices next to each other and they will automatically setup the new iPhone.
- Upload your files using the iCloud: You can make an iCloud backup on your previous iPhone and make use of it while installing the new one. All you require is a wireless connection, you don’t need to be concerned with connecting your iPhone to the computer.
- Retrieve the data on your iPhone using iTunes: To Use the Mac or PC in order to make your iTunes backup. You’ll then need to attach your newly purchased iPhone to the computer in order to transfer the data.
1. Using Quick Transfer Method:
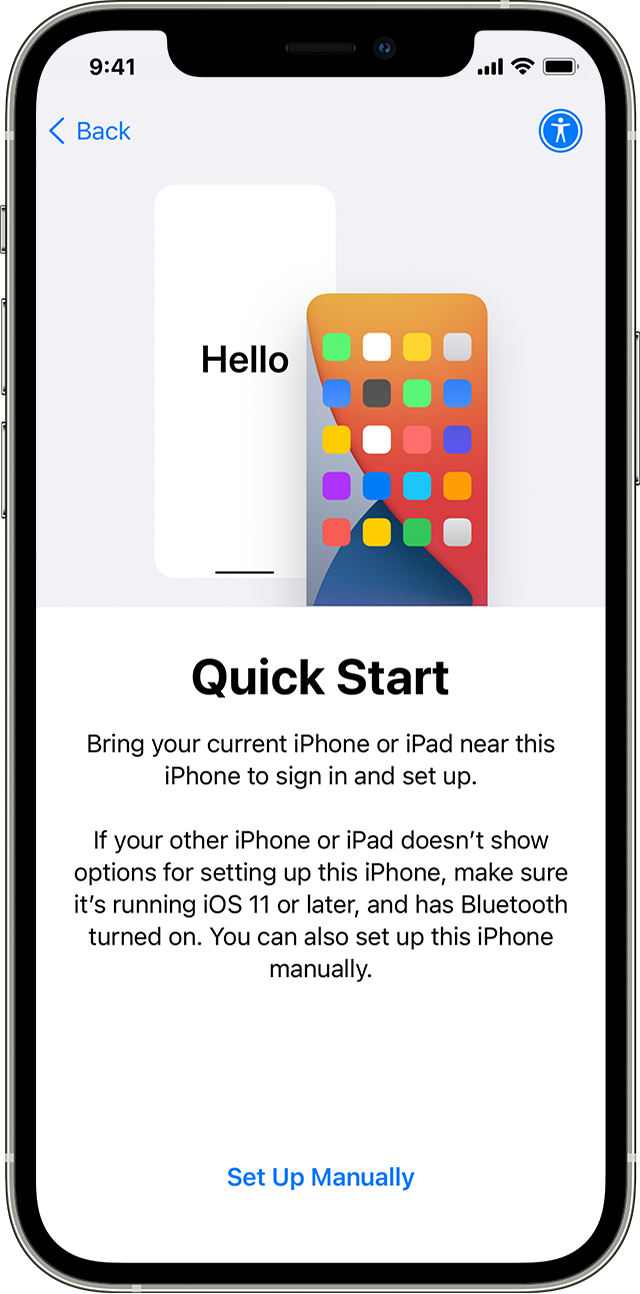
(Image credit: Apple)
Transferring data from one iPhone to another can be a task that is confusing and time-consuming, especially if you are new to the world of iOS devices.
Fortunately, there is a feature called Quick Start that makes this process quick and easy. To transfer data between iPhones using Quick Start, you will first need to ensure that both devices are connected to the same Wi-Fi network and have Bluetooth enabled.
Then, on your old iPhone, open the Quick Start screen by doing the following:
- ✅ Turn on your new iPhone and hold it close to your old iPhone.
- ✅ On your old iPhone, tap the “Continue” option when it appears on the screen.
- ✅ An animation will appear on your new iPhone, and you should hold your old device over it to scan the image.
- ✅ Your iPhones will be connected automatically, and your data and settings will begin migrating between devices. Keep both phones close together as this process is taking place.
- ✅ When prompted, enter any required passcodes or passwords, such as your Apple ID password.
- ✅ Finally, set up Touch ID or Face ID on your new iPhone, as needed.
With these simple steps, you will be able to transfer data from one iPhone to another in no time at all!
[su_divider top=”no” style=”dashed” divider_color=”#0d8381″ margin=”25″]
2. Upload your files using the iCloud
If you’re using iCloud to keep your data in sync, transferring data from your old iPhone to a new one is relatively simple.
Just make sure that both devices are signed in to iCloud with the same Apple ID, and that iCloud Drive, Contacts, Calendars, Reminders, Safari, and Keychain are turned on.
In this method, you need to follow two steps to transfer data from old to new iphone, These steps are:
- Step-1. Taking Back Up
- Step-2. Data Transfer
Step-1. Taking Backup
- ✅ Make sure you connect your older iPhone via Wi-Fi.
- ✅ Start Settings. Open the settings app.
- ✅ Make sure to tap [your name and then iCloud..
- ✅ Select iCloud Backup.
- ✅ Click Back Up Now.
- ✅ Make sure to wait till the process of backup is complete.
Step-2. Data Transfer
Now that you have a backup of your old iPhone, it’s time to pick out your new iPhone and get started with the setup process.
Here’s what you need to do:
- ✅ Turn on your new iPhone and select your country and language.
- ✅ Follow the onscreen instructions to connect to Wi-Fi, set up Touch or Face ID, and create a passcode.
- ✅ Once you reach the Apps & Data screen, tap Restore from iCloud backup.
- ✅ Sign in with your Apple ID and select the backup you just made from your old iPhone.
- ✅ Wait for your data to transfer from your old device to your new one.
- ✅ Complete the rest of the onscreen setup steps.
[su_divider top=”no” style=”dashed” divider_color=”#0d8381″ margin=”25″]
3. Retrieve the data on your iPhone using iTunes
If you want to access and transfer data from your iPhone using iTunes,
Follow these steps:
- ✅ Open iTunes and connect your iPhone to your computer.
- ✅ Select your iPhone on the top toolbar in iTunes.
- ✅ Click the Summary tab under Settings in the left panel and click Back Up Now.
- ✅ If you haven’t already created a backup of your data. This will ensure that any data on your iPhone is saved before you proceed with retrieval.
- In the Backups section, hover over ‘Device backups’ and then select ‘Restore backup.’
- Choose the most recent backup of your data that you created earlier, or choose an older backup if needed.
- Then click Restore to begin retrieving your data from iTunes onto your iPhone.
5. ✅ Once your data has been restored, you can access it by opening the relevant apps on your iPhone. For example, you can check your contacts list by opening the Contacts app, or view your photos in the Photos app.